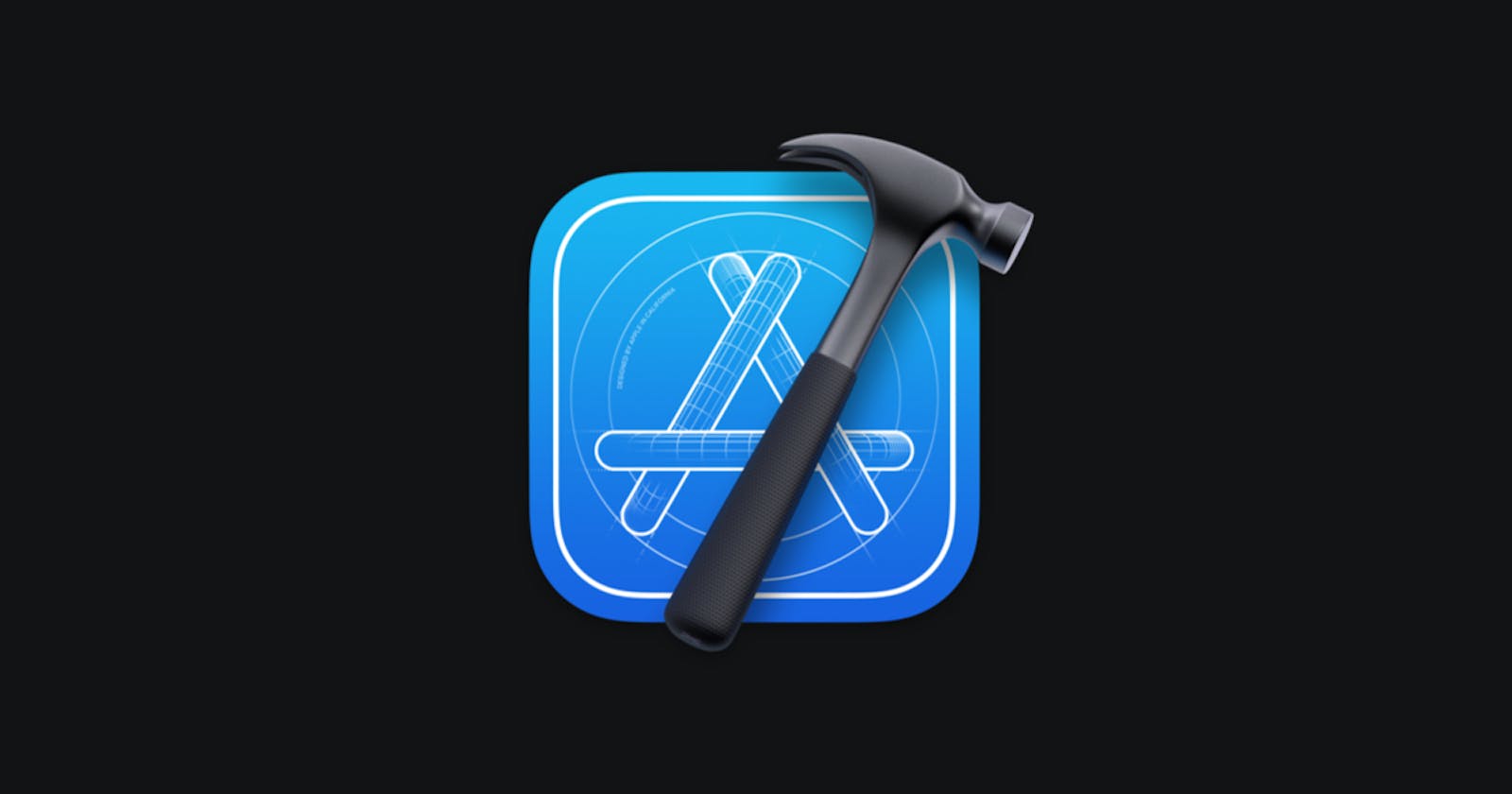Boosting Productivity: Essential Xcode Shortcuts Every Developer Should Know
As a developer diving into the realm of iOS, macOS, watchOS, or tvOS app development, mastering Xcode shortcuts is akin to wielding a potent tool that can elevate your productivity and streamline your workflow.
Xcode, Apple's integrated development environment (IDE), offers a plethora of shortcuts designed to help you navigate, edit, debug, and refactor code with efficiency and precision. In this article, we'll explore a curated list of essential Xcode shortcuts that every developer should incorporate into their coding arsenal.
Navigation Shortcuts:
Cmd + 1-9: Swiftly switch between different panels including Navigator, Debug area, Utilities, and more.
Cmd + Shift + J: Instantly reveal the currently selected file in the Project Navigator.
Cmd + Shift + O: Open Quickly to swiftly search and open files, symbols, or classes within your project.
Cmd + Option + J: Show the currently selected file in the Assistant Editor for simultaneous code viewing.
Editing Shortcuts:
Cmd + /: Toggle comment/uncomment for selected code or line.
Cmd + Option + /: Toggle block comment/uncomment for selected code.
Option + Click: Employ multiple cursors to edit multiple lines concurrently.
Control + I: Automatically indent selected lines of code for improved readability.
Code Navigation Shortcuts:
Control + 6: Access the list of symbols within the currently opened file for swift navigation.
Cmd + Click: Jump to the definition of a symbol or method to delve deeper into your codebase.
Control + Cmd + Left/Right Arrow: Seamlessly navigate back and forth through previously visited code locations.
Build and Run Shortcuts:
Cmd + R: Build and run the current scheme to test your application.
Cmd + B: Quickly build the project to ensure code integrity.
Cmd + . (period): Halt the current build or task to address any issues.
Debugging Shortcuts:
Cmd + Y: Toggle the Debug area for real-time debugging insights.
Cmd + \ (backslash): Activate the console to monitor debugging output.
Cmd + Shift + Y: Toggle the Debug navigator to analyze breakpoints and thread execution.
F6/F7/F8: Step over, step into, and step out of functions while debugging for precise troubleshooting.
Refactoring Shortcuts:
Cmd + Option + F: Find and replace text within the current file to expedite code modifications.
Control + Cmd + E: Renaming symbol or variable with automatic refactoring for seamless code maintenance.
Control + Cmd + Arrow Keys: Move lines or blocks of code up or down for better code organization.
Interface Builder Shortcuts:
Control + Option + =: Align selected views horizontally or vertically for pixel-perfect layout.
Cmd + Shift + L: Open the Library to swiftly access UI components and drag-and-drop into Interface Builder.
Cmd + =: Update frames to adjust view layouts based on constraints with ease.
Version Control Shortcuts:
Cmd + Option + C: Access the version editor to compare code changes and track modifications.
Cmd + Option + Shift + C: Open the commit dialog to commit changes to version control.
Cmd + Option + Shift + K: Push changes to the remote repository to synchronize your work.
By incorporating these essential Xcode shortcuts into your coding workflow, you'll unlock a new level of efficiency and productivity in your development endeavors. Take the time to familiarize yourself with these shortcuts, experiment with them in your projects, and watch as your coding prowess reaches new heights.
Happy coding!